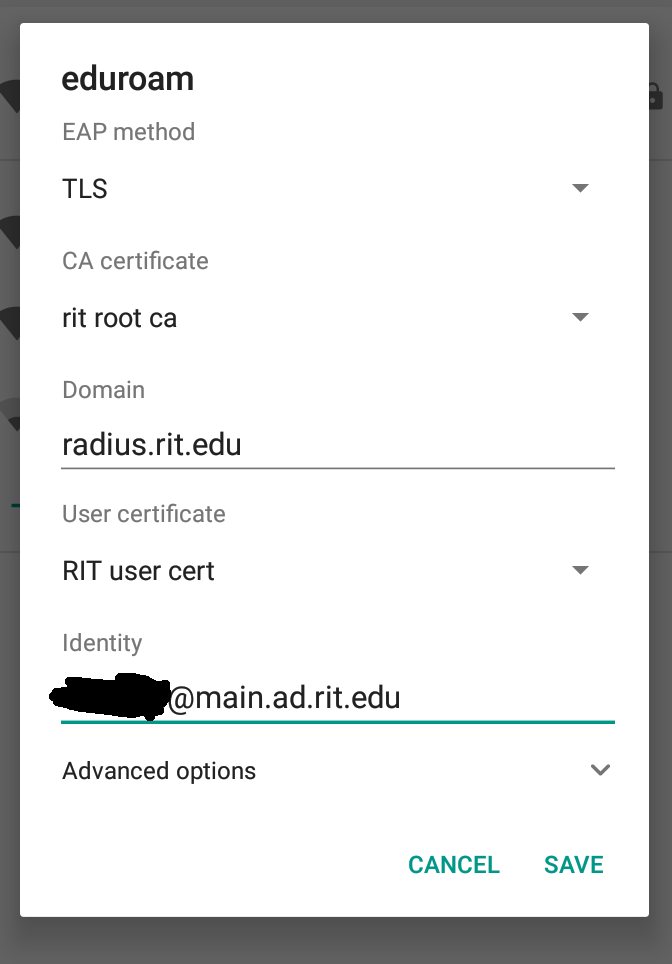This is the complete instruction list for configuring Android to connect to eduroam. These instructions use the P12 certificate.
Instructions
Generate a personal certificate according to this tutorial.
Installing the certificates
-
Open the Settings application and navigate to 'Install certificates'.
This may vary by phone manufacturer, as some phone manufacturers like to customize their settings menus. You can search for this menu option if you aren't able to navigate to it manually.On my Moto e5 running near-stock Android 8.1, the path is 'Network & Internet' > 'Wi-Fi' > 'Wi-Fi Preferences' > 'Advanced' > 'Install certificates'.
This stackoverflow post and this Pixel support page may help. -
Clicking 'Install certificates' should open up a file picker. Navigate to your user certificate, which is likely in your 'Downloads' folder, and choose that. You will need to enter the password you chose earlier for the certificate, and then enter a name for the certificate. Make sure under 'Credential use' you pick 'Wi-Fi'.
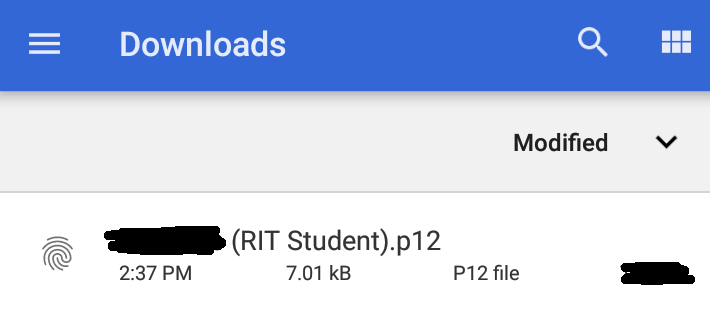
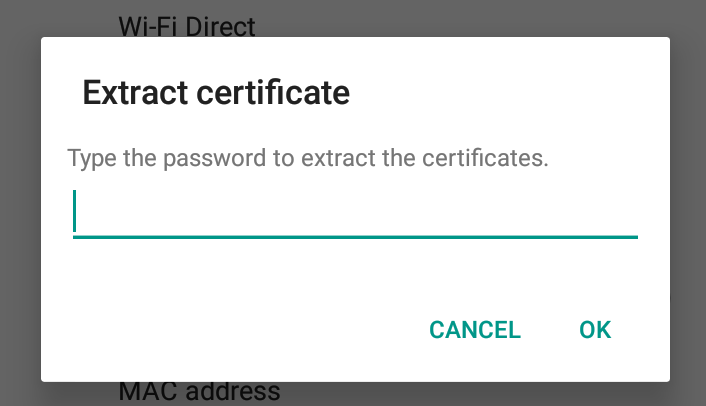
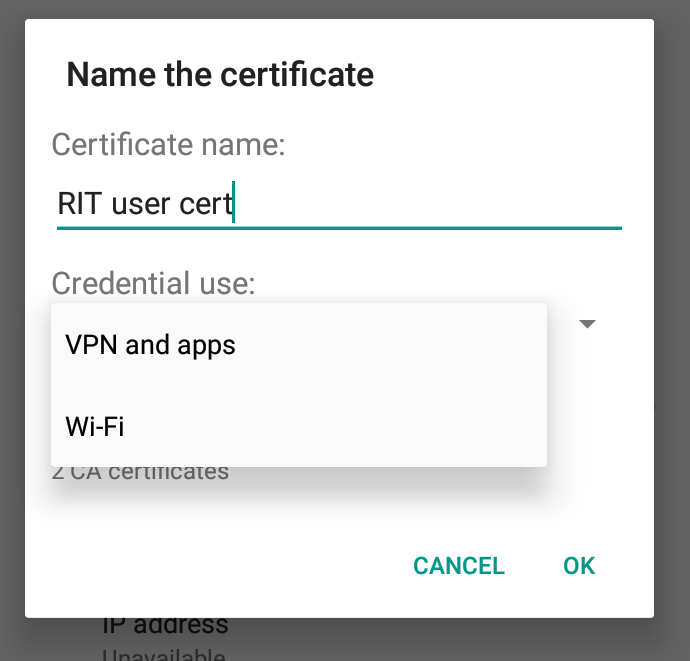
-
Install the RIT root CA. Make sure you also select 'Wi-Fi' for 'Credential use' in this dialog as well.
The steps for installing a CA certificate may be different than the steps for a user certificate. This stackoverflow post may help.
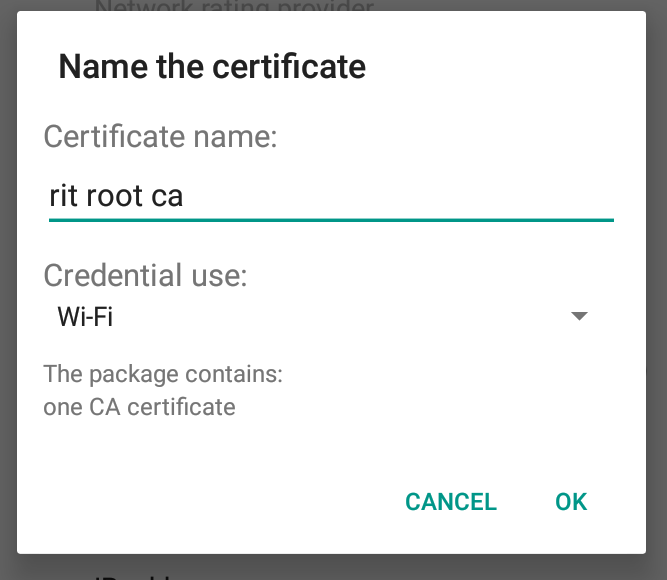
Connecting to the hotspot
Connect to the 'eduroam' hotspot. A settings menu should open. Input the following:
- Make sure 'EAP method' is set to 'TLS'.
- Select the RIT root CA under 'CA certificate'.
If you were unable to install this certificate and a 'Do not validate' or equivalent option exists, you can select that instead. - Enter 'radius.rit.edu' for the domain.
- Select your user certificate under 'User certificate'.
- Under 'Identity', enter '[your RIT username]@main.ad.rit.edu'.